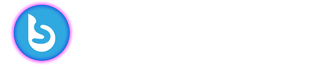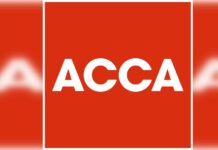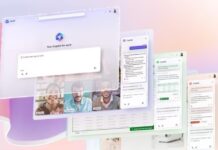Another year, another new version of iOS. With the release of the new update of Apple some big features will totally change the way you use your iPhone. But like all new iOS releases, iOS 15 also comes with a bunch of tiny changes, little hidden features and tweaks that you won’t even notice if you don’t know where to look.
Sometimes, it’s those little changes that make all the difference. Once discovered, you’ll wonder how you got along without them. Here are some of our favorite little, hidden features, you might have missed.
1. Translate Anywhere
With iOS 15, you can translate text just about anywhere. In almost any app where you can select text. Just tap and hold on a block of text to show the text selection window and drag the start and end points just as you would if you were going to copy/paste. You’ll notice the little popup menu has a new Translate option (in some apps you might have to hit the right arrow to see more options).
You’ll get a warning that the text is going to be sent to Apple to process the translation. Tap Continue and a pop-up card will show the translated text and give you options to copy the translation, change languages, and so on.
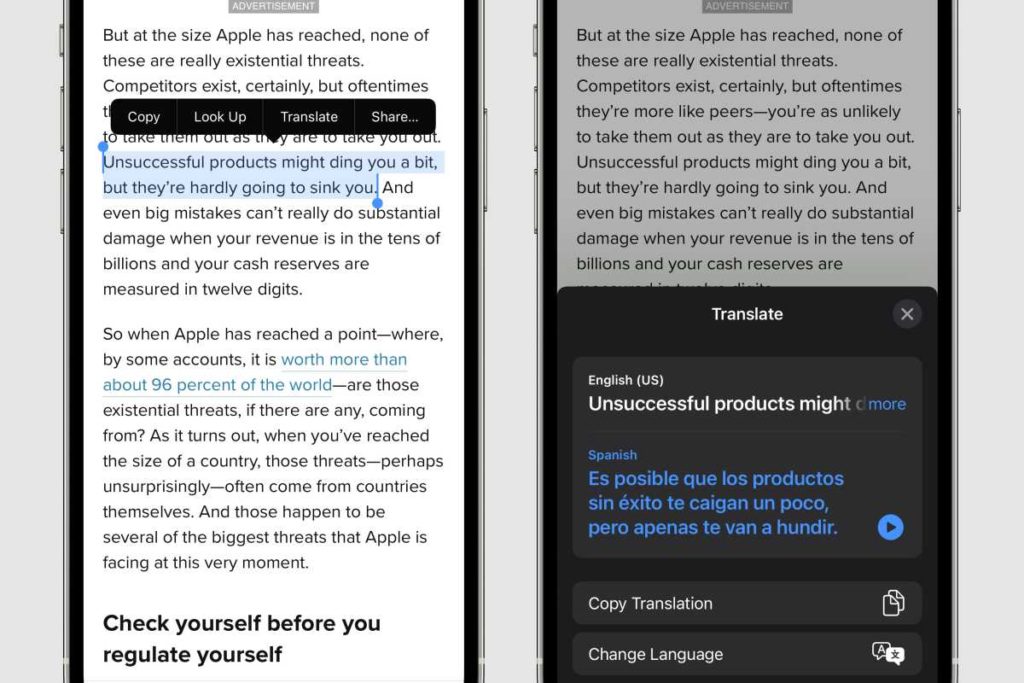
2. Share with Siri
Sometimes, it’s a pain to share that cool thing you found online. You have to copy URLs or images, switch to Messages, hold down to paste, hope it works With iOS 15, you can finally just ask Siri. Simply say “Hey Siri, share this with [name]” or something similar like “send this to [name]” and Siri will share the content on the screen to that person using Messages.
Items like images, web pages, Apple Music or Podcasts, Apple News stories, and Maps locations will share the actual content or a link to it. For content Siri can’t share, it will warn you that it can only send a screenshot but Siri will still automatically take that screenshot and drop it in a Message to that person.
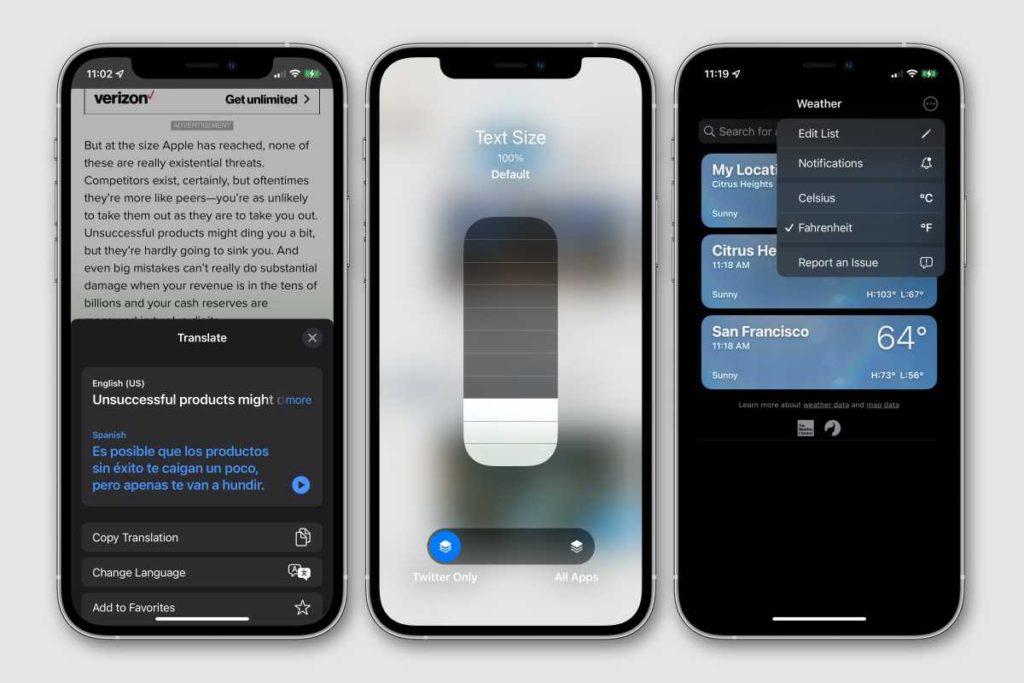
Read More: Apple iPhone 14 May Have A Sad News For Its Fans
3. Choose Text Size For Each App
You’ve been able to change the system-wide text size for ages, but iOS 15 adds the ability to change the text size on a per-app basis.
First, enable the feature in Control Center. Open Settings, then tap Control Center and scroll down to add the Text Size control.
Then when you’re in an app, open Control Center and select the Text Size control. A big slider lets you change text size, while a toggle at the bottom of the screen lets you choose between All Apps or just the app you’re currently using.
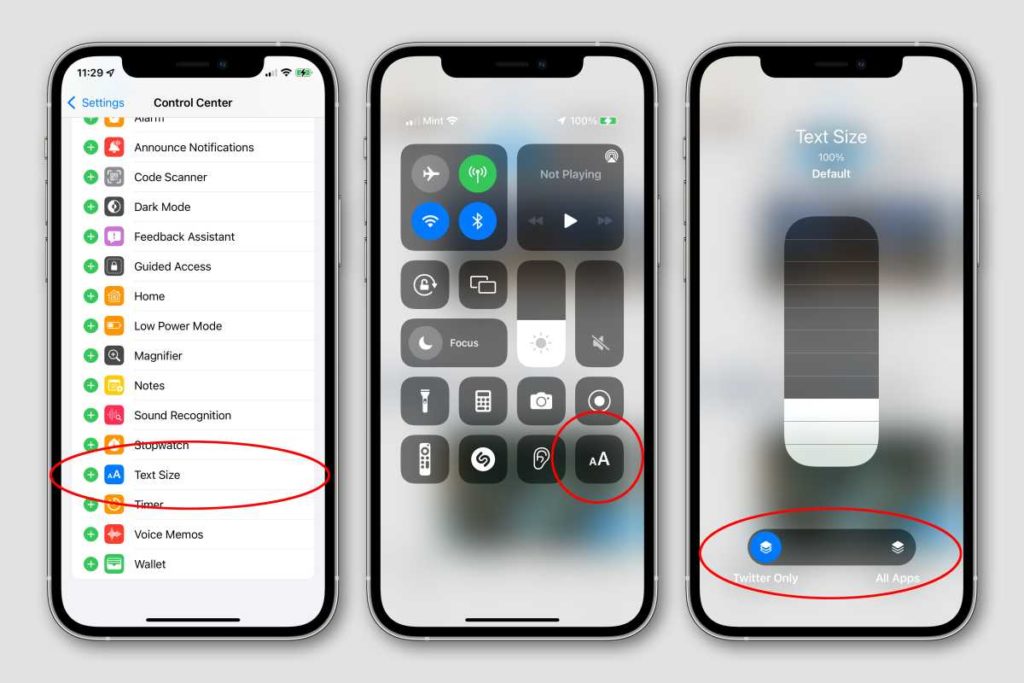
5. Scan Text Anywhere
Apple’s new Live Text feature lets you select text in images from the Camera or Photos app, which can be really handy. Even better, you can use this technology to input text almost anywhere.
In any text entry field, in almost any app, just tap to bring up the text selection pop-up (just as you would when doing a copy/paste). If no text is selected, you’ll see an option to Scan Text with a small icon of square brackets with lines inside. If there are multiple options, you might see the icon alone.
Select that, and the keyboard will be replaced by a camera view. Point it at a block of text on almost anything, and you’ll see brackets around the text with a big blue Insert button. You might see instructions like “slow down” if you’re moving the camera too quickly.
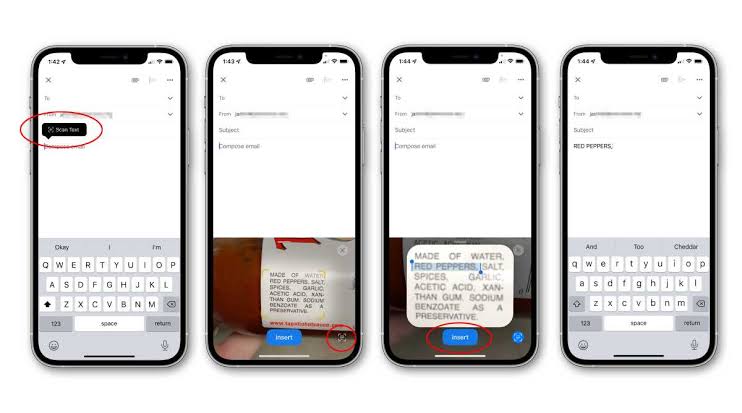
5. Adjust Video Playback Speed
Apps like YouTube have had variable speed playback for some time now, but the default iPhone video player has not. In iOS 15, the default player (used for many web videos and by lots of apps) has playback speed controls.
Read More: 5 Ways To Protect Your Brand From Fake Reviews
When playing back a video, tap the overflow menu in the lower right of the three dots and you’ll be able to select from up to five different playback speeds.
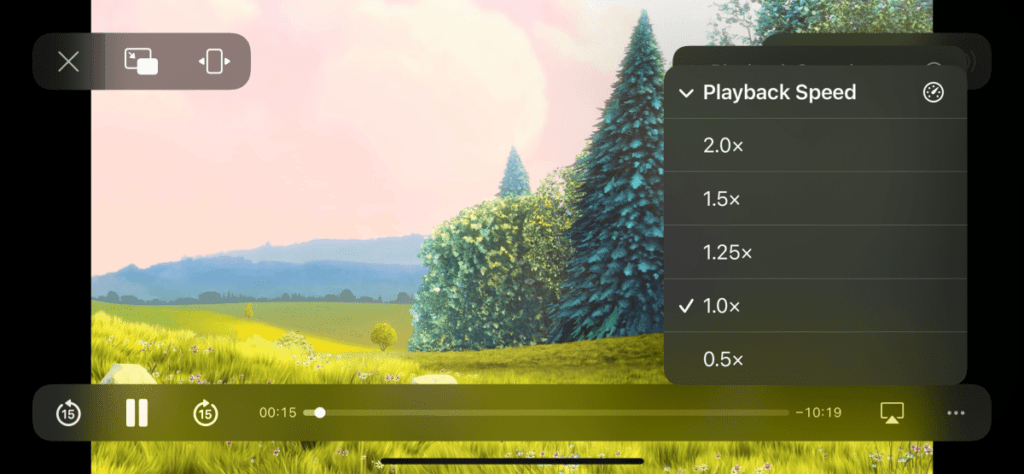
Stay tuned to Brandsynario for the latest news and uupdates.