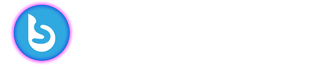How embarrassing is it when someone asks you for the college or office’s Wi-Fi network password, and you don’t remember it. A situation like this can be extremely uncomfortable as the other person may come to believe that you are trying to find excuses.
Well, now you don’t need to worry about it. We have got you covered. We present to you a small guide as a solution to your problem. You can use this short 9 step guide to know the password you entered on your laptop. You can use this guide on Windows 10.
First, you should find out which Windows operating system you are using on your PC.
Which Windows Operating System am I using?
There are two ways you can do this:
Method 1
This is easier but a little trickier one out of the two methods.
Step 1: Press the Windows logo key on your keyboard along with the R key.
Step 2: Type winver in the dialog box and select OK.
Method 2
Step 1: Press the Start button on the bottom left side of the screen.
Step 2: Click on the Settings icon.
Step 3: Open System.
Step 4: Open About.
Step 5: Go to Windows Specification in About and check your operating system’s edition and version.
How to find the password of my wireless connection?
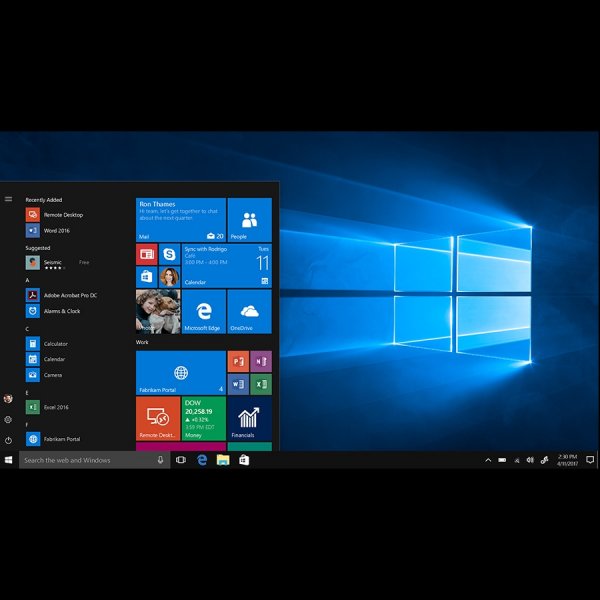
Now after knowing your Windows Operating System version, you can go find out your password.
Step 1: Click on the Windows Start button on the bottom left on the screen.
Step 2: Go to Settings.
Step 3: Open Network & Internet.
Step 4: Open Status.
Step 5: Open Network and Sharing Center.
Step 6: When you open the Network and Sharing center, you will see your Wi-Fi connection name next to Connections.
Step 7: Go to Wireless Properties.
Step 8: In Wireless Properties, you will see the Security tab. Security ab has your network username and password stored.
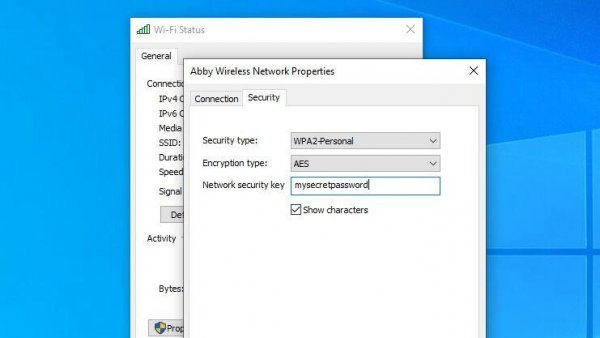
Step 9: Once you click on the Show Characters option in Security, you can see the password you entered to connect to your Wi-Fi network.
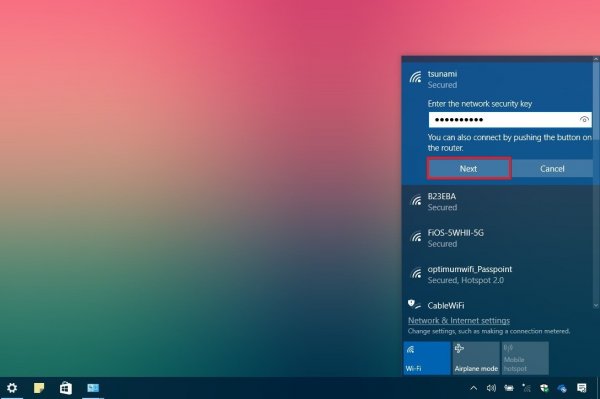
Now, you can connect to the wireless connection easily from another computer, laptop, or any other device. On a Windows PC, you have to connect to the Wi-Fi network and enter the Wi-Fi password.
What to do if I have Windows 7 or 8.1?
Windows 7 and 8.1 users do not need to worry as the same feature is available for both Windows 8.1 and Windows 7 Operating Systems. However, you will have to follow different steps in the beginning.
Instead of following steps 1 to 4, Windows 7, and 8,1 users can start from here.
For Windows 7 and 8.1, search for Network and Sharing Center in the search bar. Open Network and Sharing center from search results and then follow the method mentioned above from Step 5 and onwards.
What do you think about finding your Wi-Fi password on Windows 10 this way? Let us know in the comments below.
Stay tuned to the Brandsynario for more news and the latest updates.