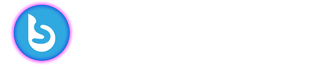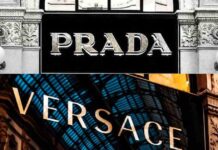Are you tired of playing games on big pc? Is it a big hassle to turn your tv on and then turn on your PlayStation, insert a disc and then wait for it to start?
Do you want to lie down in bed and play your games peacefully without any wires to restrict your freedom?
Then this is the guide for you!

What You Need
- Computer
- PS4 system
- DUALSHOCK 4 wireless controller
- USB cable or DUALSHOCK4 USB wireless adaptor
- Sony Entertainment Network account
- High-speed Internet connection
What To Do
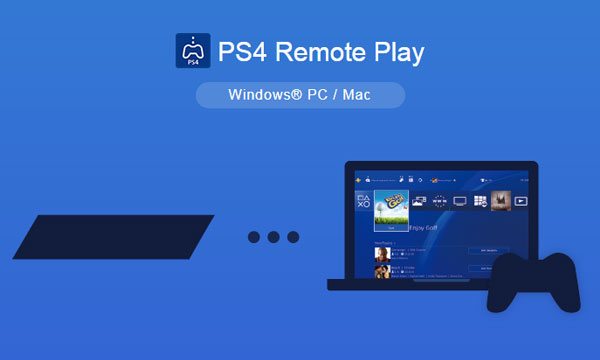
- The first step is to click on this link and download the given software.
- Once downloaded, install the given software
- While installing you’ll be prompted to install additional software, follow the on-screen instructions
PS4 System

Before using this application, you’ll need to do the following on your PS4 to enable Remote Play.
- Go into settings
- Select Remote Play Connection Settings
- Then select the checkbox to enable Remote Play.
To remote play from different countries or long distances activate the system as your primary PS4 system.
Activate System as Primary PlayStation
- Go to Settings
- Select PlayStation Network/Account Management
- Select Activate as Your Primary PS4
- Then check Activate
Start Remote Play In Rest Mode
- Go to Settings
- Select Power Save Settings
- Select Features Available in Rest Mode
Then select the checkboxes for Stay Connected to the Internet and Enable Turning On PS4 from Network.
How to use Remote Play

- Turn on your PS4 system or put it into rest mode.
- Connect a controller to your computer with a USB cable, or pair it using DUALSHOCK 4 USB wireless adaptor.
- Launch PS4 Remote Play app on your computer, and then click Start.
- Sign in with your Sony Entertainment Network account used for your PS4 system.
- Play
Pairing your Controller with your PC
What you’ll need:
- A Bluetooth enabled PC
- A DUALSHOCK 4 controller
What you’ll need to do:
- Press and hold the PS button and the share button at the same time
- Your controllers’ backlight will start blinking quickly
- Go to your PC’s Bluetooth settings
- Click on add device
- Click all
- Connect to your controllerCongratulations, your controller is now connected!
Tips
- A 5mb connection is optimal for this.
- A cable connection is better than Wi-Fi
- For Wi-Fi connection place your system as close as you can to your router
- Disconnect other devices that might be using Wi-Fi
How to Run High-Speed Internet

If you do not have a high-speed connection, you can lower the graphics resolution as an option to make your game work faster.
Windows
- Open settings
- Go to Video Quality for Remote Play
- In Resolution, choose either the Standard (540p) or Low (360p)
- In Frame Rate, choose Standard
Mac
- Open (PS4 Remote Play)
- Then choose Preferences
- Select Video Quality for Remote Play from the menu bar
- Configure these settings: For Resolution, choose either Standard (540p) or Low (360p)
- For Frame Rate, choose Standard
System Requirements

Windows PC
- A computer with either of the following operating systems.
- Windows® 8.1 (32-bit or 64-bit)
- Windows® 10 (32-bit or 64-bit)
- Intel® Core i5-560M Processor 2.67 GHz or faster
- Intel Core i5-2450M Processor 2.50 GHz or faster
When setting Video Quality for Remote Play > Resolution to Best (1080p) and Frame Rate to High on a PS4 system (CUH-7000 series). - 100 MB or more of available storage
- 2 GB or more of RAM
- 1024 x 768 or higher display resolution
- Soundcard
- USB port
Mac
- A computer with any of the following operating systems.
- OS X Yosemite
- OS X El Capitan
- macOS Sierra
- Intel Core i5-520M Processor 2.40 GHz or faster
- 40 MB or more of available storage
- 2 GB or more of RAM
- USB port
Happy Gaming!
Contributed By: Sumair Dawani