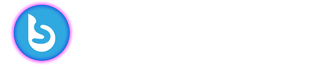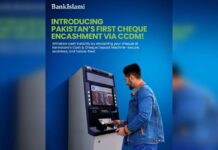Samsung has announced three new flagship phones for 2023: the Galaxy S23, the bigger Galaxy S23+, and the top-tier Galaxy S23 Ultra. All will be available on Android 13 with One UI 5.1. If you’re used to Samsung’s software, you’ll be OK, but if you’re coming from an older device, you may notice that there are a lot of new functionalities and that things have relocated. The same is true if you’re an Android user: it’s familiar, but not identical. The Galaxy S23 has a lot packed inside it, and this is the definitive guide to figuring it out.
Top tip
If you get stuck, slide up from the bottom of the screen to open the applications tray on the Samsung Galaxy S23. To help you discover items, there’s a search bar at the top that searches settings, applications, contacts, calendars, and more.
Find setting
Locate the following settings: Much of what follows requires entering the settings; to do so, swipe down from the home screen and look for the cog in the upper right corner. When you tap here, you’ll be sent to the settings menu.
Turn on gesture navigations
Turn on gesture navigation: Samsung still offers button controls, which may be enabled by default. If you wish to use Android gestures, go to settings > display > navigation bar. You can modify the arrangement of the buttons or pick ‘Swipe gestures’ instead.

Alter your home screen
Alter your home screen: A long hold on any home screen’s wallpaper allows you to edit the wallpaper and style, themes, widgets, and access other options. This section also allows you to add screens (swipe to a new page and tap the large + in a circle) and erase entire screens (hit the trash can icon up top).
Customize UI colors
Change the colors of your UI: Through the home screen choices, you may access Android’s Material You feature. Then, select wallpaper and style. Aside from altering the backgrounds from the defaults, including animated ‘video’ alternatives, you’ll find the option for color palette in this area. This allows you to change the colors of the user interface based on your background. That option is also available for icons, but it only applies to native Samsung applications or folder backgrounds.
Link to Windows
You can sync to a Windows PC to manage mobile alerts, see recent images, make and receive calls through PC, access messaging/conversations, and sync mobile apps. Toggle it on in settings > linked devices > Link to Windows. You will then be guided through the setup procedure.

Turn on Google Assistant
Enable the “Hey/Ok Google” hot word: The Google app includes the hot word for getting Google to answer with just your voice. If you didn’t activate this on the first setup, the best method to access the settings is to launch Google Assistant (as above) and say “show me Google Assistant settings”. You’ll then navigate to the settings menu, where the first choice is for Hey Google and Voice Match, which you may enable.
Turn on eye comfort shield
Turn on the eye comfort shield: This adjusts the color of the display in order to eliminate blue light, avoid eye strain, and maybe help you sleep better. Toggle on ‘Eye comfort shield’ in settings > display. By selecting this option, you may choose between adaptive and custom modes, allowing you to have it on all the time or only from a specified period.
Stay tuned to Brandsynario for the latest news and updates.